To ensure better security, we are adding one more step to the login process.
Multi Factor Authentication (MFA) is done in three parts, your (1)username and (2)password and something (3)unique about you. The easiest is a phone number. To simplify, this means that you confirm that you are logging in with a phone number. Don’t worry we will warn you and then inform you. Just sit tight and be ready…
Some notes on MFA installation...
We will open our Wi-Fi for you to install the app, if you need it, so there is no cost to you. This is, of course, all in line with your employment agreement and privacy rules.
If you want to be able to work from home. You can use a smartphone, then install the Microsoft Authenticator app to receive a notification and approve your sign in. You can receive a push notification, this has a tiny data cost. Alternatively you can use the SMS option, this is totally free of charge.
|
Install and set up the Authenticator App by following these steps.Download and install the Microsoft Authenticator app for Android, iOS |
|
STEP 1: OPEN THE MOBILE APPOpen a browser on your computer and go to portal.office.com. Sign into your Office 365 for business account. Use these steps if you see this screen:
|

|
Use these steps if you see this screen:
|

|
STEP 2: WAIT FOR CONFIGURATION POP-UP BOX.You should see a window on your computer that looks like this. |
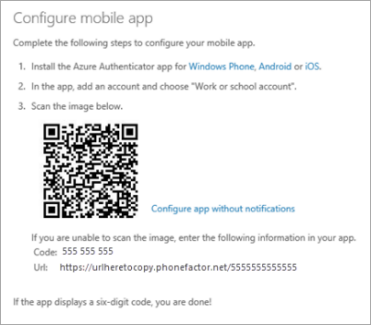
|
STEP 3: ADD ACCOUNT TO MICROSOFT AUTHENTICATOR
|
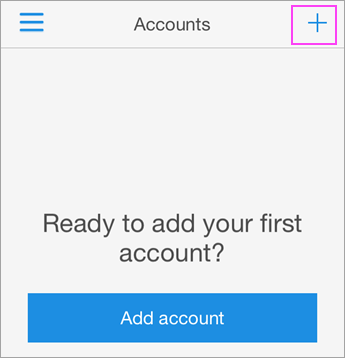
|
STEP 4: CONFIRM ACTIVATION STATUS ON YOUR COMPUTERThis is where the cost choices are made. Choose the app or desk phone in the “How should we contact you” box.
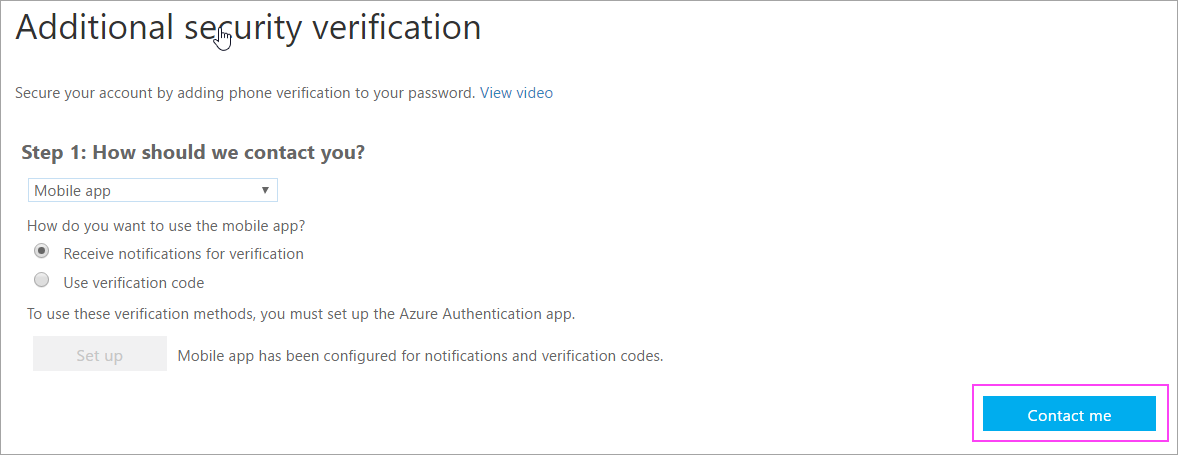
|
|
STEP 5: APPROVE SIGN IN ON YOUR PHONE
STEP 6: FINISH SET UP
|
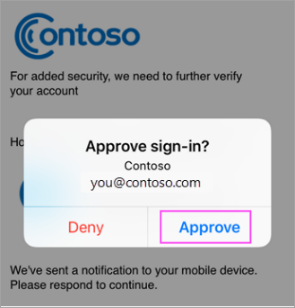
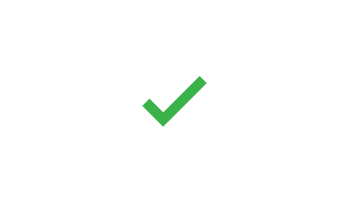
|
